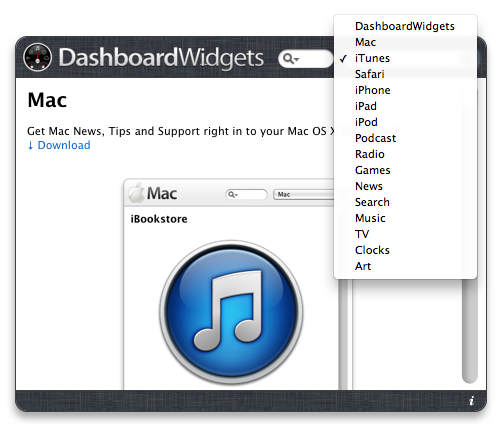Get iOS 7 News, Tips and Support right in to your Mac OS X Dashboard.
↓ Download
Squadron Angels Airplane
Fly the combat aircraft over an ancient Maya city and catch all the gems that are in sight. If necessary launch a few missiles to destroy buildings. Fly one of the best Unity games right in your Mac OS X Dashboard.
Made proudly with the free Unity3D engine.
↓ Download
Made proudly with the free Unity3D engine.
↓ Download
DeTV
Genießen Sie live Deutsches Fernsehen im Mac OS X Dashboard.
Watch German TV right in your Mac OS X Dashboard.
↓ Download
Watch German TV right in your Mac OS X Dashboard.
↓ Download
RetroGmer
Play Classic Retro Arcade Games like Donkey Kong, Super Mario, Mario Adventure, Pac Man, Space Invaders, Phoenix or 1945 right in your Mac OS X Dashboard.
↓ Download
↓ Download
Mac App Store
Preview and search for new, top rated, free, pain or grossing apps from the Mac App Store right from your Mac OS X Dashboard.
↓ Download
↓ Download
iBooks Store
Preview brand new free and paid Books from the iBooks Store right in your Mac OS X Dashboard !
↓ Download
↓ Download
DashboardWidgets
Get helpful information, play a game, read news, take full advantage of your Mac. Discover thousands of brand new developed free widgets, right from your Mac OS X Dashboard.
↓ Download
Not everything you do on your Mac requires a heavy-duty application. For those smaller tasks, OS X features Dashboard. Dashboard provides access to several fun and functional, mini applications called widgets. Dashboard includes widgets for some of your Mac applications, such as Contacts and Calendar, which allow you to access your contacts and view your events, respectively, without having to switch over to the full application. You can add more widgets to Dashboard and even create your own widgets.

Many widgets have options that let you select the information to display, such as the time in a chosen city in this World Clock widget
Contacts — This widget accesses the Contacts application, enabling you to look up a person's email address, phone number, and mailing address quickly. Just start typing a name in the search field, or use the arrow buttons to step through all entries.
Calendar — This widget allows you to view the current day and date in a small calendar, and will show any events you have added to Calendar. You can also view days and dates in the future and past. Just click the left or right arrow buttons to jump through the calendar by month.
Calculator — This electronic version works just like its real-world counterpart, letting you add, subtract, multiply, and divide numbers without thought. You can enter numbers by clicking the buttons or pressing the numeric keys on your keyboard.
Dictionary — Get word definitions, synonyms, and antonyms for any English language word you type in the search field.
ESPN — For sports fans, this widget displays the latest scores and news for your favorite baseball, basketball, football, and hockey teams. Just click the "i" button in the upper-right corner and choose a sport from the pop-up menu. When finished, click "News" to view the latest news feeds from ESPN or "Scores" to see how well your team is faring.
Flight Tracker — View the flight paths of practically any upcoming or in-progress flight around the world. Just choose an airline, departure city, and arrival city from the pop-up menus (or enter the information in the fields), or enter the flight number, and click Track. Select the flight in the results, and then click Track.
Movies — Heading out to enjoy a movie? Use this widget to look up information about the latest releases and find show times at local theaters. Not sure if you would enjoy the movie? Watch movie trailers right in Dashboard, then click to buy tickets.
Ski Report — Find out the current weather and snow conditions at popular skiing locations across the country and head for the hills. Just click the "i" button in the bottom-right corner and type the name of a resort to get the current conditions, including the new snowfall, base depth, and temperature.
Stickies — Just like the paper version but for your Mac. Just type notes right on the Stickies pad. To change the paper color and font, click the "i" button in the bottom-right corner. Then select a paper color, choose a font from the Font pop-up menu, choose a font size from the other pop-up menu, and click Done.
Stocks — This widget lets you track your favorite stocks (with up to a 20-minute delay). To enter a company, click the "i" button in the bottom-right corner, type the company's name or ticker symbol in the field, and click Done. To get an overview of your stock's performance, click the company symbol to view a graph that shows the highs and lows over a user-selectable timeframe.
Tile Game — The goal of the game is to rearrange all the tiles so that they form a picture. Click the widget to make it start scrambling the tiles. Click it again to make it stop. To rearrange tiles, click a tile that borders the empty space to move it in its place, and continue in this manner until you see the picture again.
Translation — For those times when you can't decipher a foreign language phrase, or you need to translate one of your own into another language, this widget comes in handy. Just choose the language that you want to translate from and to using the pop-up menus, and type the word or phrase in the text box below "Translate from."
Unit Converter — If you need to convert weights, measurements, temperatures, speeds, currency, volume, and other items, this widget will do the job. Just choose a unit category from the Convert pop-up menu, choose a unit that you want converted from the bottom-left pop-up menu, choose the unit that you want it converted to in the bottom-right pop-up menu, and enter a value in the left field to view the conversion to its right.
Weather — Be prepared wherever you may roam. The Weather widget displays the current weather conditions for the city of your choice in thermal terms (high, low, and current temperatures) and in current graphical conditions too. Click on the widget for a 6-day forecast. To change the city, click the "i" button; enter a city, state, or zip code; and click Done.
Web Clip — Perhaps you visit a part of a particular website often. You can turn it into a widget! In Safari, choose File > Open in Dashboard and select the part of the page you want to turn into a widget. Click Add and Safari launches your brand-new widget in Dashboard. From there you can customize it with a selection of themes. Your new web clip widget is always live, acting just like the website it was clipped from.
World Clock — The World Clock widget displays the local time for many cities around the world. Open multiple windows to keep track of different time zones. To change the city, click the "i" button, choose a continent from the Continent pop-up menu, choose a city from the City pop-up menu, and click Done.

↓ Download
Not everything you do on your Mac requires a heavy-duty application. For those smaller tasks, OS X features Dashboard. Dashboard provides access to several fun and functional, mini applications called widgets. Dashboard includes widgets for some of your Mac applications, such as Contacts and Calendar, which allow you to access your contacts and view your events, respectively, without having to switch over to the full application. You can add more widgets to Dashboard and even create your own widgets.
Working with Dashboard and widgets
- To open Dashboard:
- In OS X Mountain Lion, swipe up with three fingers. This will open Mission Control, where you can click the Dashboard.
- Or, while in the Finder, swipe two or more fingers from right to left. (If this doesn't work, make sure "Show Dashboard as a space" is checked in Mission Control preferences.)
- Or, press the Mission Control key (F3), and click the Dashboard.
- You can also open Dashboard by pressing the Launchpad key (F4) or clicking the Launchpad icon in the Dock, and then clicking the Dashboard.Tip: You may have to swipe left or right to locate the Dashboard in Launchpad.
- In Mac OS X v10.6 and earlier, you can click the Dashboard icon in the Dock.
- A default set of widgets appears. You can move the widgets anywhere you want by simply dragging them. Click and hold your mouse button on a widget and move your mouse—or finger, if you're using a trackpad.
Adding and removing Dashboard widgets
- To see all the widgets on your Mac, click the add (+) button in the lower-left corner of the screen to enter the widget browser. The widget browser displays all widgets on your Mac.
- To add a widget to Dashboard, click an icon in the widget browser. Or start typing the name of the widget in the search field and click the widget to add it to your Dashboard.
- To remove a widget from Dashboard, click the Remove (–) button in the lower-left corner of the Dashboard, then click the unwanted widget's close button (the round button with a white X at the upper left of the widget icon).
Adding and removing widgets from the widget browser
- From Dashboard, click the add (+) button in the lower-left corner of the screen to enter the widget browser.
- If you want to download more widgets, click the More Widgets button in the widget browser to go to the Apple Dashboard download webpage.
- To create a folder for your widgets, drag a widget icon onto another icon. Widget browser creates a new folder named Untitled that contains the two widgets. Click the Untitled folder name and type a name for the folder. To add other widgets to the folder, drag the widget icon onto the folder.
- To remove a widget from the widget browser, click the Remove (–) button in the lower-left corner of the screen (the icons will jiggle), then if present click the unwanted widget's close button (the round, black button with a white X).
- To quickly find a widget, start typing the name of the widget in the search field.
Customizing your Dashboard widgets
Some of your widgets will have an Info (i) button you can click to view its settings. For example, you can change the region and city of the World Clock widget.- Open Dashboard as described above.
- Move the pointer over each widget. The widgets you can customize have a small info button (i) in one corner.
- Click the Info (i) button to see the settings you can change.
- To exit Dashboard, swipe with three or four fingers to return to Mission Control and click the desktop in OS X Mountain Lion. If you pressed a key to open Dashboard, press it again.
Widget descriptions
Here's a closer look at the widgets you'll find preinstalled in Dashboard, and how to use them.Many widgets have options that let you select the information to display, such as the time in a chosen city in this World Clock widget
Contacts — This widget accesses the Contacts application, enabling you to look up a person's email address, phone number, and mailing address quickly. Just start typing a name in the search field, or use the arrow buttons to step through all entries.
Calendar — This widget allows you to view the current day and date in a small calendar, and will show any events you have added to Calendar. You can also view days and dates in the future and past. Just click the left or right arrow buttons to jump through the calendar by month.
Calculator — This electronic version works just like its real-world counterpart, letting you add, subtract, multiply, and divide numbers without thought. You can enter numbers by clicking the buttons or pressing the numeric keys on your keyboard.
Dictionary — Get word definitions, synonyms, and antonyms for any English language word you type in the search field.
ESPN — For sports fans, this widget displays the latest scores and news for your favorite baseball, basketball, football, and hockey teams. Just click the "i" button in the upper-right corner and choose a sport from the pop-up menu. When finished, click "News" to view the latest news feeds from ESPN or "Scores" to see how well your team is faring.
Flight Tracker — View the flight paths of practically any upcoming or in-progress flight around the world. Just choose an airline, departure city, and arrival city from the pop-up menus (or enter the information in the fields), or enter the flight number, and click Track. Select the flight in the results, and then click Track.
Movies — Heading out to enjoy a movie? Use this widget to look up information about the latest releases and find show times at local theaters. Not sure if you would enjoy the movie? Watch movie trailers right in Dashboard, then click to buy tickets.
Ski Report — Find out the current weather and snow conditions at popular skiing locations across the country and head for the hills. Just click the "i" button in the bottom-right corner and type the name of a resort to get the current conditions, including the new snowfall, base depth, and temperature.
Stickies — Just like the paper version but for your Mac. Just type notes right on the Stickies pad. To change the paper color and font, click the "i" button in the bottom-right corner. Then select a paper color, choose a font from the Font pop-up menu, choose a font size from the other pop-up menu, and click Done.
Stocks — This widget lets you track your favorite stocks (with up to a 20-minute delay). To enter a company, click the "i" button in the bottom-right corner, type the company's name or ticker symbol in the field, and click Done. To get an overview of your stock's performance, click the company symbol to view a graph that shows the highs and lows over a user-selectable timeframe.
Tile Game — The goal of the game is to rearrange all the tiles so that they form a picture. Click the widget to make it start scrambling the tiles. Click it again to make it stop. To rearrange tiles, click a tile that borders the empty space to move it in its place, and continue in this manner until you see the picture again.
Translation — For those times when you can't decipher a foreign language phrase, or you need to translate one of your own into another language, this widget comes in handy. Just choose the language that you want to translate from and to using the pop-up menus, and type the word or phrase in the text box below "Translate from."
Unit Converter — If you need to convert weights, measurements, temperatures, speeds, currency, volume, and other items, this widget will do the job. Just choose a unit category from the Convert pop-up menu, choose a unit that you want converted from the bottom-left pop-up menu, choose the unit that you want it converted to in the bottom-right pop-up menu, and enter a value in the left field to view the conversion to its right.
Weather — Be prepared wherever you may roam. The Weather widget displays the current weather conditions for the city of your choice in thermal terms (high, low, and current temperatures) and in current graphical conditions too. Click on the widget for a 6-day forecast. To change the city, click the "i" button; enter a city, state, or zip code; and click Done.
Web Clip — Perhaps you visit a part of a particular website often. You can turn it into a widget! In Safari, choose File > Open in Dashboard and select the part of the page you want to turn into a widget. Click Add and Safari launches your brand-new widget in Dashboard. From there you can customize it with a selection of themes. Your new web clip widget is always live, acting just like the website it was clipped from.
World Clock — The World Clock widget displays the local time for many cities around the world. Open multiple windows to keep track of different time zones. To change the city, click the "i" button, choose a continent from the Continent pop-up menu, choose a city from the City pop-up menu, and click Done.
Additional Information
Tip: Want to learn more about Dashboard? Check out the built-in Help guide on your Mac (in the Finder, choose Mac Help from the Help menu, and type dashboard in the search field).XcodeTips
Get Xcode Tutorials and Tips, iOS and OS X Development Tips, Objective-C Coding, Code Samples, Developer News and much more right from your Mac OS X Dashboard.
↓ Download
↓ Download
GoogleTips
Get the best Google Tips for your everyday Google use right from your Mac OS X Dashboard.
↓ Download
↓ Download
FreeDownloads
Get Free OS X Apps, iOS Apps, Songs, Books, Help, Support, Updates and what ever you need to optimize your Mac, iPhone, iPad or iPod Touch for FREE.
↓ Download
↓ Download
MacPack
Bored of your Mac? Why not try some free Widgets and get some fun in to your Mac OS X Dashboard.
Get Games, Apps, Books, Songs, Albums, Podcasts, Tips, Tutorials, News, Wallpapers, Screensavers, Icons, Fonts and so much more...
This is the most superb developed bundle of more then 50+ Free Mac OS X Dashboard Widgets. It's easy to download in one super big mega pack. Enjoy and have big fun...
↓ Download (56meg)
Get Games, Apps, Books, Songs, Albums, Podcasts, Tips, Tutorials, News, Wallpapers, Screensavers, Icons, Fonts and so much more...
This is the most superb developed bundle of more then 50+ Free Mac OS X Dashboard Widgets. It's easy to download in one super big mega pack. Enjoy and have big fun...
↓ Download (56meg)